Help & Support
- Business
- Help and support
- Internet Banking for Business
- Payments and direct debits
- Payroll and direct credit payments
Payroll and direct credit payments
Use payroll and direct credit payments to create and authorise multiple payments in one go, e.g. payments to contractors and suppliers, or staff wages. Make payments from an imported file, or template or make a one-off payment.
We recommend that you use the payroll payment type to pay your staff, rather than direct credit. You can create different permissions for the two payment types, giving you more control over which users can see and make payroll payments.
The cut-off time for direct credit and payroll is 11:45pm. More information about processing times.
How to make a payment
Making a payment from a file
You can upload payment files to Internet Banking for Business, from software packages like Xero or MYOB. Make sure that you create the right file type.
Go to the ‘Transfer/Pay’ tab of Internet Banking for Business:
- choose ‘Import a Transaction File’ from the left-hand menu
- from the dropdown menu, choose the kind of direct credit you’d like to make
- use ‘Browse’ to choose and upload your file
- click on ‘Import File’ (we’ll validate your file and let you know if there are any problems with the format. Refer to our file format guide for more pdf 244kB).
- You can choose to individualise your payment in the ‘Set up your statement details’ area by selecting the ‘as individual transactions’ indicator. This means the transaction items will appear as separate transactions on your statement. Note this may change the payment’s fees.
- If you have selected ‘as individual transactions’, you can change the particulars, code and reference fields using the dropdown menu.
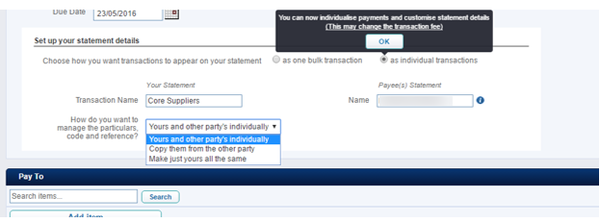
- click on ‘Review’
- click on ‘Show Transaction Items’ if you want to see the details of each of the payments
- click on ‘Confirm’
- your payment is now ready to be authorised.
Making a payment from a template
Go to the ‘Transfer/Pay’ tab of Internet Banking for Business:
- choose ‘Make a Direct Credit Payment’ from the left-hand menu
- from the dropdown menu, choose the kind of direct credit you’d like to make
- choose ‘Make a template payment’, select your template from the dropdown menu and click ‘Next’
- choose whether you want to individualise your payment in the ‘Set up your statement details’ area.
- If you have selected ‘as individual transactions’, you can change the particulars, code and reference fields using the dropdown menu.
- click on ‘Review’ to finish creating the payment
- click on ‘Show Transaction Items’ if you want to see the details of each of the payments
- click on ‘Confirm’
- your payment is now ready to be authorised.
Creating a payroll or direct credit template
You can set up templates and reuse them each time you make a payment. Set up a template by entering the payment details manually, or upload a payment file.
Other payment options
Watch our video to find out how to make one-off payments, how to upload files, and how to create payment templates in Internet Banking for Business.
Related topics
- Transferring money between accounts
- Bill payments
- Automatic payments
- Tax payments
- Making a one-off payment
- Same-day cleared payments
- Individualised Payments
- Setting up payment templates
- Authorising payments in Internet Banking for Business
- Retrying business payments
- Processing times for business payments
- Making international business payments
- Collecting direct debits
- Direct debit dishonours